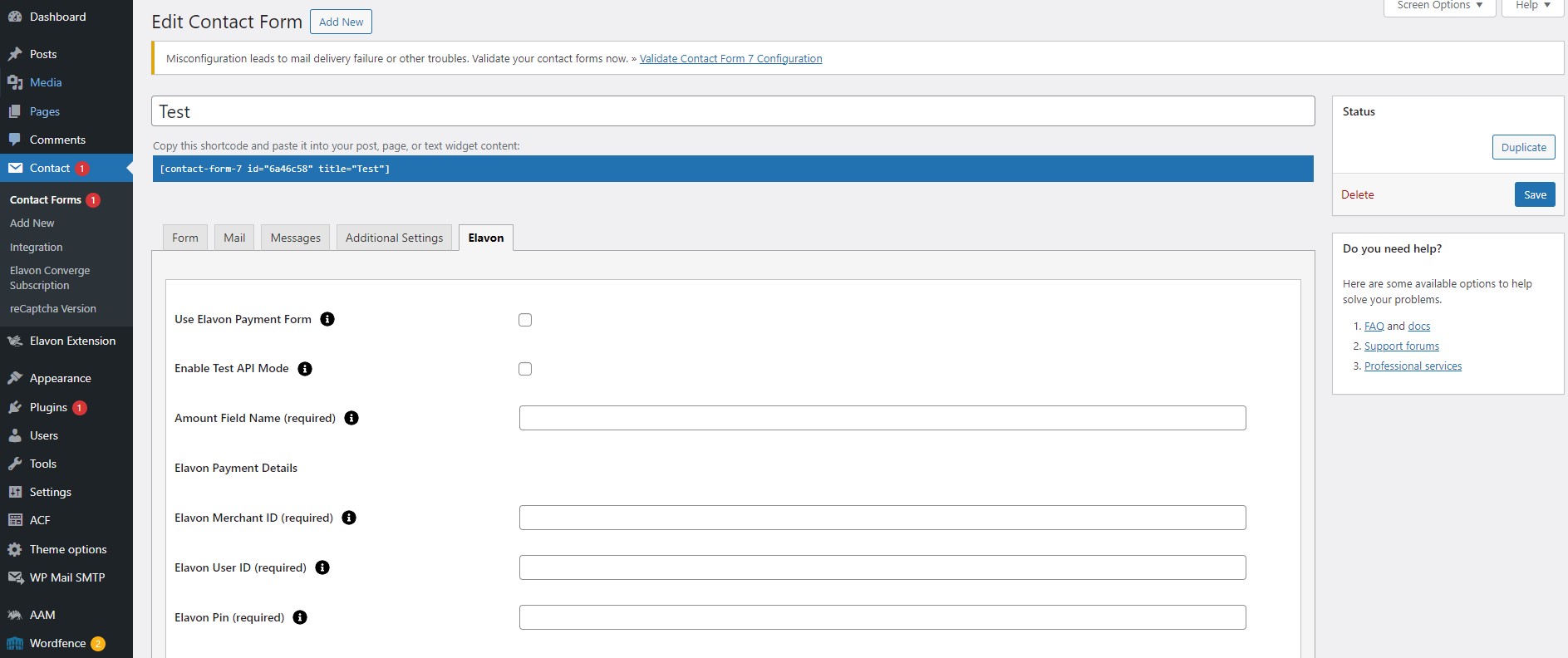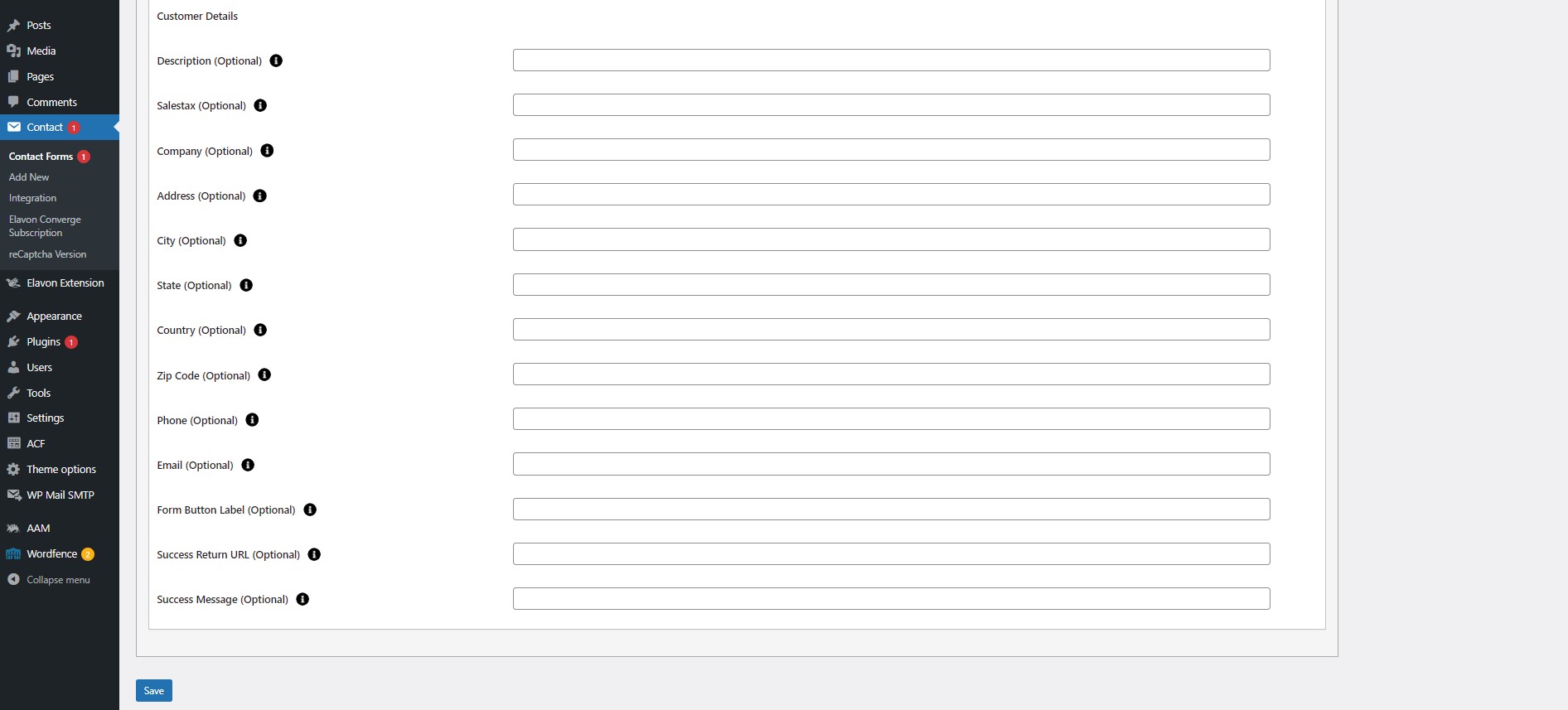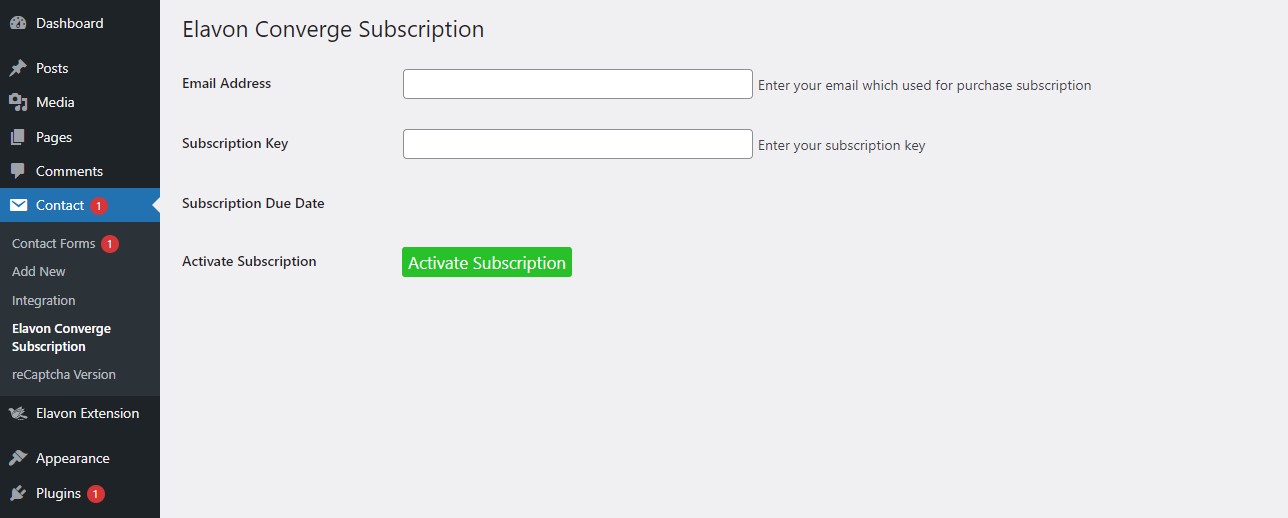Accept Elavon Payments Using Contact Form 7 Pro
Overview
Description
ZealousWeb Technologies has released a new plugin called 'Accept Elavon Payments Using Contact Form 7 Pro.' This plugin integrates the Elavon payment gateway with Contact Form 7, allowing businesses to accept credit card payments directly on their website without redirecting customers to a third-party page. It's designed for small and medium-sized businesses, offering a quick and secure way to process payments. The plugin only supports one-time payments and is easy to integrate. ZealousWeb also offers support for setting up and ensuring compatibility, though complex issues may incur additional costs.
Plugin's purpose and benefits
- Test API Mode - Enable Test API Mode to ensure proper functioning of the plugin.
- Data Storage - Saves payment-related data into the database.
- Admin Filters & Search - Includes filter and search options on the admin side.
- Email Personalization - Personalize the content of emails sent to customers and admins after transactions.
- Stripe Payment Tag - Includes a Stripe payment tag in email content to display Stripe payment responses.
- Elavon Tag - Adds an [elavon] tag in email content to replace it with the Elavon payment response.
- Return URL & Custom Message - Set a payment success return URL and custom message.
- Multiple Forms - Create multiple payment forms using Contact Form 7.
- Multiple Forms per Page - Supports multiple forms on a single post or page.
- Input Field Capture - Captures values from all input fields, including drop-down menus, textboxes, hidden fields, and radio buttons.
- Dynamic Values - Accepts dynamic values from the frontend for parameters such as item company, amount, country, state, city, and zip code.
- View Payment Data - View Elavon payment data details in the admin panel.
- Data Export - Easily export Contact Form 7 payment data to PDF and CSV formats.
- Data Management - Admins can view or delete Contact Form 7 payment data.
- Email Notifications - Sends individual emails to customers and admins after Elavon payment transactions.
Get Started
Quick setup instructions
How To Use & Features
You have to configure it from wp-admin > Contact > Add/Edit Contact Forms (Contact Form 7 needs to be activated before) to use this plugin.
You will find a new tab, "Elavon," along with Form, Mail. Messages, and Additional Settings, where you can make all settings related to Elavon Converge.
To add the Elavon payment form to your Contact Form 7, you will find below-given setting attributes
For wp-admin > Contact > Contact Forms>Elavon
- Use Elavon Payment Form - Attach the Elavon payment form to a specific Contact Form 7. If not selected, Contact Form 7 will function as usual.
- Enable Test API Mode - Set the Elavon payment process in test mode for testing purposes.
- Amount Field Name (required) - Specify the field name that retrieves the payment amount.
- Elavon Merchant ID (required) -Enter the field name that retrieves the merchant ID.
- Elavon User ID (required) - Enter the field name that retrieves the user ID.
- Elavon Pin (required) - Specify the field name that retrieves the PIN.
- Description (Optional) - Enter the field name for the payment description.
- Sales Tax (Optional) - Provide the field name to retrieve sales tax.
- Company Name (Optional) - Enter the field name to retrieve the company name.
- Address, City, State, Country, Zip Code (Optional) - Provide field names to retrieve address details.
- Phone and Email (Optional) - Specify field names to retrieve phone and email information.
- Form Button Label (Optional) - Customize the label for the payment form submit button.
- Success Return URL (Optional) - Set a URL to redirect to after a successful payment.
- Success Message (Optional) - Enter a custom message to display after successful payment.
For Elavon Add-on Subscription
If you activate the subscription purchase plugin, you'll receive an email with your subscription key.
Get Support
FAQs
How do I add Elavon payment information in the email body?
You can include transaction information in your email body using a shortcode. Simply add `[elavon]` where you want to display the Elavon payment response in your Contact Form 7 Email Body.
What credentials are required for Elavon Payment configuration?
To configure Elavon Payments, you will need the following parameters:
- Elavon Merchant ID
- User ID
- PIN Number
For detailed instructions on obtaining these credentials, please refer to the Elavon Connection Guide available [here]
Change log
version 1.6
- Security issue fixed.
version 1.5
- Updated subscription API URL.
- Tested with WordPress 6.6.
- Fatal Error Solved
version 1.4
- Bug Fixes and update some activation functioning
version 1.3
- Fix minor bugs and Make Compitible with Multi Network Site.
version 1.1
- Make compitible with Old and New Contact form 7 version.
version 1.0
- Initial Release